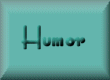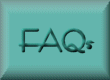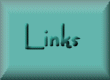Diary of a First-Time Computer Builder
Part 2
by C. Roos
8.22.2001 Building the New Machine
I removed the tray from the case and started putting in the support posts (those things that hold the motherboard off of the tray). This case uses supports that snap in from the back side of the tray. A little hard on the fingertips, but it went very quickly and easily. It took some trial and error to figure out which holes were the right ones for an ATX board, putting the motherboard in place temporaraily to check alignment.
Before putting the motherboard in the tray I decided to install the heatsink/fan and the RAM. The motherboard came packaged with a sheet of plastic foam on the back, so I was able to set it on the table to work on it. Then came the part I'd been dreading: mounting the heatsink on the processor. Patrick had a lot of fun with this earlier this year, and several people had written in to The Screen Savers with their similar tales of woe.
The first step was to apply the thermal compound. The heatsink came with a thermal pad, but in the review of the Thermalright SK-6 heatsink at amdmb.com, the author immediately threw it out and used thermal compund instead. Never having dealt with thermal compound before, I consulted the instructions at the Arctic Silver web site: Arctic Silver Instructions. This was helpful not only in giving me good directions; it gave me some good laughs as well, relieving my tension. The precautions section reads:
Don't eat it.
Don't squirt it in your eye, nose, ear, or any other accessible body orifice.
Don't give it to children or leave it laying around where kids can get a hold of it.
Don't smoke it.
Darn it. I thought the leftover compound would be great on english muffins. I wonder if they have actually had someone try to smoke it.
At this point, I had read somewhere that the socket clip on this type of heatsink was deliberately asymmetrical and should be placed in the heatsink so that the pressure point will be right over the processor. You also have to make sure that the recessed side of the heatsink goes over the wide part of the zif socket (this was Patrick's problem). As luck would have it, I had assembled it the wrong way again, and since the clip is under the fan, I got to practice yet again my skills at removing the fan from the heatsink and putting it back together again.
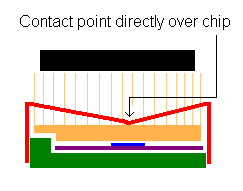
Finally ready to put the heatsink on, I took a deep breath. I placed the heatsink on the processor and looked at it from all sides to make sure that it was aligned. Pushing down on both sides of the clip, I got both sides attached with no problem. Whew, now the hard part was done. I put the RAM in with no problem because I had practiced this before. My first experience with installing SDRAM was quite hilarious. Not knowing that you are supposed to just push it directly in, I kept wondering why I couldn't get the clips to push up into place. They pop into place automatically when you push the RAM stick into the slot. You only touch the clips if you are removing the RAM.
The rest of the construction went smoothly. I placed the motherboard in the tray, lined up the supports, and screwed it down. I put the video card into the AGP slot. I'm not putting any other cards in right now because they aren't necessary and leaving them out at first helps with troubleshooting later. Last spring I attempted a format and reinstall on my old computer, and Windows refused to install properly. It was choking at the device detection part of the install, but I was able to boot to safe mode. I was finally able to fix this by removing the ISA cards. Windows was able to complete the install, and when I reinstalled the cards later, Windows detected and installed them just fine.
I mounted the hard drive, floppy drive and CDROM dives in their respective bays. I slid the motherboard tray into the case and hooked up what seemed like dozens of power conectors and signal cables. Almost forgot the power connector to the floppy drive. At this point, it was getting late, and I thought maybe I should wait until tomorrow to turn it on and try it out. But after coming all this way, how could I wait to find out if it worked? I hauled the computer over to my desk (I decided that I was not going to lug that monitor to the dining room table), and hooked it up in place of my old computer. I plugged it in, inserted the boot floppy, crossed my fingers, and hit the power switch.
(Insert dramatic pause here)
It worked! Amazing. After seeing all the problems that callers to The Screen Savers have, I was expecting the worst. I thought that I would have at least hooked up a connector wrong or something. The boot-up screens went by in a flash, with only one beep from the POST, indicating that everything was okay. Windows 98SE installed without a hitch.
Okay, I can finally go to sleep now.
8.23.2001 The Final Bits of Hardware Installed
I installed the sound card and network card with no problems. The sound card doesn't have separate line out and speaker jacks like my old sound card, so I'll have to figure out what to do when I want to switch to the headphones. Fortunately, there are relatively cheap speaker/headphone switches available.
I've temporarily installed my old hard drive as primary slave so I can move the data off of it. The problem with this is that the drive letter assignments jump around. The primary partition of the new hard drive is drive letter C, the primary partition on the old hard drive is D, then the lettering jumps back to the extended partitions on the new drive, and then to the extended partition on the old drive. It's a good thing I named all those partitions when I formatted them. Under the Device Manager section of the system properties, I've reserved the drive letter Z for my CD-ROM so that if I install any applictions that require the CD, there won't be a problem from the changing drive letter assignments when I take out the old hard drive. Unfortunately, there's no way to do reserve drive letter assignments for hard drives with primary partitions.
One of the best bits of advice from TSS has been to save the cab files from the Windows 98 CD to a folder on the hard drive. I then used AnalogX's BanishCD to change the registry so that Windows will look for the installation information it needs on the hard drive instead of asking for the CD. Sure, there's a geekier way to do this, but who wants to fuss with the registry when the BanishCD program is completely free?
8.26.2001 Installing Software
I've spent the last several days installing applications and moving data to the new hard drive. You never realize how much customization has gone into one's installation until you have to restore it all at once.
The USB devices seem to need a little coaxing to get them to install. Otherwise, all the hardware installations have been fine. Just to check though, I went to the Epox (the maker of my motherboard) web site to check on the BIOS upgrades. Hmm, on their main page they are touting that their motherboards will be featured on The Screen Savers very soon. I'm looking forward to that. My current BIOS version is the most recent, but even if it weren't, It wouldn't be worth the trouble of upgrading unless I were having problems. At first it was difficult to determine what the current BIOS version was because the boot-up screen was flying by too fast to read. But a little mucking around in the Internet revealed that hitting the Pause key on the keyboard will pause the boot-up so you can read the screen. You can then hit Enter to continue.
That 38 CFM Delta fan (46 dba) on my CPU seemed rather noisy at first, but I seem to be tuning it out lately. Still, I want a quiet computer. I've been using a shareware program called Hmonitor to check my CPU temperature, and it has been in the 35-40º C range. That is plenty cool enough, so I'm going to order a quieter, lower speed fan to see if that makes a difference.
9.29.2001 A Quieter Processor Fan
Okay, It's been a while. I've had the new processor fan sitting in it's box for the last three weeks and just now got around to installing it. It was very little trouble to do except that I had to unplug everything from the back of the box again. With an ATI All-In-Wonder Radeon video card set up for cable, S-Video, and composite video capturing, the back of my computer looks like a rat's nest of wires, and remembering how to hook everything up takes a little effort. After I turned it on, the noise level was so much lower that I had to take the side off the case to make sure it was running okay. The new fan is a Sunon 5100 rpm, 23 CFM, 31 dba fan, and the old one was a Delta 6800 rpm, 38 CFM, 46 dba*. I used HMonitor to measure the temperature of the processor with the new fan, and it was about 2-5º C higher for normal usage. I ran some video rendering to stress the processor, and the temperature topped out at about 57º C with the new fan, well within the safe range.
Both fans can be found on this page at Coolerguys.com.
* dba = audible noise level in decibels, CFM = cubic feet per minute air flow, rpm = rotations per minute.
10.18.2001 It's Good To Have Spare RAM
You remember how I accidentally ordered two sticks of 256 MB of RAM instead of just one? Turns out it wasn't a bad idea. Today my computer started having some weird lock-ups. Then, on one of the reboots, the RAM counter only made it to approximately 384,000 KB and then stopped, and wouldn't do anything else. The RAM counter stopping at that number was my best clue: that I had a bad RAM stick. The fact that it stopped in the upper half led me to believe that it was the second stick (from the processor) that was bad. I turned off the computer, removed the RAM stick, turned it back on and it was fine. To make sure that the problem wasn't caused by the RAM being loose in the socket, I reinstalled it and turned on the computer. The POST failed as before, and the port 80h LED on the motherboard read "4E" instead of the usual "6F" when POST is successful. So, Crucial will be getting an exchange request. The fact that a DDR RAM stick failed is not too surprising. It is still a relatively new technology, and computer manufacturers have had some difficulty getting a handle on it.
Unfortunately, the 4E POST code wouldn't have helped much with diagnosis, as the entry for it in the motherboard manual is rather vague. One hint though: in my web searches for the meaning of port 80h post codes, I originally tried searching on the term "port 80 codes". As it turns out, the proper term for it is "port 80h", and using that to search with is much more productive. These codes are, for the most part, specific to one's BIOS and motherboard chipset, so you need to consult your motherboard manual or manufacturer's web site for what the codes mean.
11.5.2001 It's Good To Have Spare RAM, Part 2
I got the replacement stick of RAM today, installed it, and it worked fine. Kudos to Crucial for a relatively hassle-free return policy. They say that there isn't much difference in performance between 256 and 512 MB of RAM, but my computer seemed a bit perkier afterward.
11.12.2001 More RAM Weirdness
Grrrrr...my computer threw a temporary but puzzling hissy fit tonight. It locked up while I was doing video capture, and after I rebooted, got stuck in the BIOS screen right after it got done counting the RAM. I turned the power off, waited 10 seconds, and then turned it on again. Got all kinds of fancy beep codes and a majorly messed up display. Beep codes from the BIOS with no display usually points to one of two things being wrong, either the RAM or the video card. I thought, "great, another bad RAM stick." I took the slightly older stick out of the first slot, and then moved the newer one into it. No good; the computer was still unhappy. I was ready to go fetch the video card from my old Pentium II computer when I decided to put the older stick into the second slot. It booted up fine! What is up with that? Either I've got something flaky with the RAM slots on the motherboard, or I managed to move an offending wire out of the way. If any of you have heard of anything like this with an Epox 8K7A motherboard, let me know about it.
11.25.2001 More Hard Drive Space
I've managed to become quite addicted to video capturing. That's what happens when you have a TSS fan site and want to decorate your web pages with cool screen shots of the show. As a result, even 40 GB of hard drive space was getting a bit crowded. Feeling particularly impatient and masochistic again, I wandered into the [cavernous computer store] to see what was available (My memory for pain seems to be somewhat short). Having heard that the IBM Deskstar and Maxtor drives had good speed performance, I asked the saleswoman about the 70GB drives, costing about $180. She steered me toward a rebate special that they had on Western Digital drives. 120 GB for $190 after rebate. 120 GB, what a monster. I hadn't heard about the speed performance of Western Digital, but I knew they were a reliable brand. Also, the speed performance of a drive is not as important to me as getting the most amount of storage for my money. I bought it, installed it and have been very satisfied with it. Finally, I encountered someone with better-than-Neanderthal brain function at [the cavernous computer store].
I did run into one small snag. Fdisk, the DOS program used to partition hard drives, can't deal with drives larger than 64 GB. It reports the size of the drive as 64 GB less than the real size. For that reason, the hard drive came with its own partitioning software, which I successfully used to create two 40 GB partitions. I later learned that Microsoft does supply a fix for this problem at their website: Fdisk Does Not Recognize Full Size of Hard Disks Larger than 64 GB. I left the last 40 GB unpartitioned for a later dual boot Linux installation. Another problem that I was expecting was the of shifting drive letter assignments. My original 40 GB drive has three partitions which were designated C:, D:, and E:. After adding the new hard drive with two partitions, the letter assignments were as follows:
| primary partition | extended partitions | |
|---|---|---|
| 40 gb drive (primary master) |
C | E, F |
| 120 gb drive (primary slave) |
D | G |
The Windows drive letter designations work by assigning letters in order first to primary partitions, and then to the logical drives in the extended partition. The first letter (C) is assigned to the primary partition on the first drive, the second letter (D) is assigned to the primary partition on the second drive. It then goes back to the first drive to assign letters to all the logical drives in the extended partition (E and F). Finally it assigns letters to the logical drive(s) on the second hard drive (G). The changing of the drive letters on the first drive did not affect me much because I had all my applications were installed on the C drive, which did not change. If there had been applications installed on the other partitions, there would have been a lot of tedious reinstalling to do because Windows stores drive letter information in the registry on where to find application files. I only had to change the pointer to the "My Documents" folder from D:\My Documents to E:\My Documents. This can be done by right-clicking on the My Documents desktop icon and selecting "Properties". The applications (mostly games) that I run from CD-ROM were unaffected because I reserved the drive letter Z: for it when I first installed Windows. (See entry for 8.23.2001)
12.11.2001 Dealing With Crashes
Grrrr again. My computer has been crashing quite often on startup. It would get all the way to loading the desktop and then freeze hard. Not even Ctrl-Alt-Delete would work. I figured that the problem was caused by a conflict between some of the applications that automatically load on startup. I tried eliminating those one by one to diagnose the problem, but eventually found that it resulted from the "Remove device" message in my system tray. I had installed a Zio USB Smart Media Reader for my digital camera pictures, but when no Smart Media card was in the reader, Windows kept thinking that the device had been unplugged without uninstalling it. I kept telling Windows to uninstall it, but it kept coming back with the same error message. Unplugging the device solved the problem, but it seems to me that this is a programming error in the Zio software. I shouldn't have to keep a card in the reader just to prevent this error, and reaching around to plug in and unplug the USB cable is a hassle. (Though I am now very good at reading the back of my computer case by touch, like Braille.)
I had also been having problems with intermittent crashes caused by a program called devldr16.exe, which loads at startup. A little internet searching revealed that this is a Soundblaster driver for 16-bit DOS applications, and it is nearly impossible to stop it from loading using MSCONFIG. Something would always reset the registry to get it to load again. Since I don't run any DOS applications requiring sound, I took the advice I found and renamed the devldr16.exe file. I haven't had any more trouble with it, and Windows doesn't seem upset about not being able to find the application.
12.19.2001 A New Monitor
The holiday shopping season found me once again at "the cavernous electronics store", originally to find a computer game as a present for my mom. Didn't find the game, but I ended up wandering much too close to the monitor section. I've been wanting to get a flat panel monitor for some time, but they are still very expensive, even with current prices being so low. So when I wander too close, I have often ended up mesmerized in front of the 17-inch LCD screens, like a deer in the headlights. This was the one purchase that I was not going to make online because, as Kate Botello once said, you want to be able to stare at it for a while before making a decision. This does not help you at "the cavernous electronics store" however, because they hook up several of their display models to the same computer. This means that they are running without the correct driver installed. All of them had blurry shadow effects, especially around text, making it hard to compare the display quality. I did buy one, a Phillips 170B, because the price was good, and it had the capability for digital input as well as analog. My video card has digital output capability, and I wanted to take advantage of that. With a conventional analog CRT monitor, the video data from the computer starts out in digital form and then is converted to analog by the video card. But an LCD monitor display is digital, so when using an analog connection, the video data is converted from digital to analog, and then back to digital, losing quality at each conversion. But it seems that my good luck with their sales staff on my previous visit did not carry over this time. Even though I specifically asked the monitor salesperson about digital input capability, he did not tell me that the monitor does not come with the digital DVI-D cable. So it's time for a trip back there. Again.
By the way, the display is very, very, nice. No glare, and the colors are bright and sharp. Even though both this monitor and the old one were "17 inches", I now have a bigger display. CRT monitors are often measured by the size of the tube instead of the viewable area which was usually at least an inch smaller. There's no way to pull that kind of trick with LCD displays, so a 17-inch monitor actually has 17 inches of viewable area. Another feature to keep in mind with LCD monitors is that owing to their digital nature, they really only run at one resolution, 1280x1024 in this case. They will work at other resolutions, but the picture will be noticibly blurred or shadowy. The higher resolution means that everything will be smaller, making text harder to read. This can be adjusted with settings in Windows to make text larger. But I've found that since the display is so much sharper than a CRT, I can read the smaller text just as easily.